Main Menu: Input Settings
Input Settings Screen
On the Input Settings screen, you can customize your keyboard and joystick controls according to your preference or reset the original default controls.
- To display the Input Settings screen, click Input Settings on the Main Menu.
Click the following graphic for information on each item.
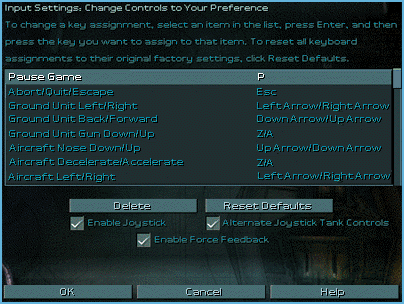
Input Settings
- To customize a keyboard control, select the function and its corresponding keyin the input settings box, press ENTER, and then press the key you want to use for the selected function.
Top of Page
Delete
If you assign the same input setting to more than one function (for example, if you assign the H key to display the map and the heads-up display), Urban Assault will warn you. In this case, you can either change one of the settings or delete it entirely.
If you delete the input setting for a particular function, however, note that you may not be able to perform that function.
- To remove a particular function's keyboard control, select the function and its corresponding key in the input settings box, and then click Delete.
Top of Page
Reset Defaults
- To reset all keyboard assignments to their default settings, click Reset Defaults.
Top of Page
Enable Joystick
- To enable or disable joystick controls, select or clear the Enable Joystick check box.
Top of Page
Alternate Joystick Tank Controls
When you use the default controls to navigate your ground units, you use the joystick to move your tanks forward and back and you adjust the hat switch to move your targeting sights.
When you use the alternate joystick tank controls to navigate your ground units, you adjust the throttle to move your tanks forward and back and you use the joystick to move your targeting sights.
- To enable or disable the alternate joystick tank controls, select or clear the Alternate Joystick Tank Controls check box.
Top of Page
Enable Force Feedback
Force feedback is a hardware enhancement that allows you to experience the terrain and feel the force of fire through a joystick that supports this feature.
- To enable or disable force feedback, select or clear the Enable Force Feedback check box.
Top of Page
Scroll Bar
- To move up and down the list of input settings, use the scroll bar.
Top of Page
OK
- To accept your changes, click OK.
Top of Page
Cancel
Top of Page
Help
- To return to this topic in Help from the Input Settings screen, click Help.
Top of Page